- (0)20 3929 9046 (sales only)
- Livechat
Composing
The composing resources work in a similar way to lessons, except that composing exercises replace tests.
To start with the resources only include materials for:
- Young beginners - particularly Year 7. This section uses the free Google Chrome Song Maker
- Advanced GCSE or A level. This section uses contemporary classical resources from NMC Recordings.
Various other resources will be added during 2020, filling up the gaps.
Song Maker Exercises
Each exercise is part of a lesson. The first lesson is an introduction to Song Maker and includes an exercise at the end.
The first screen the student sees is something like this:
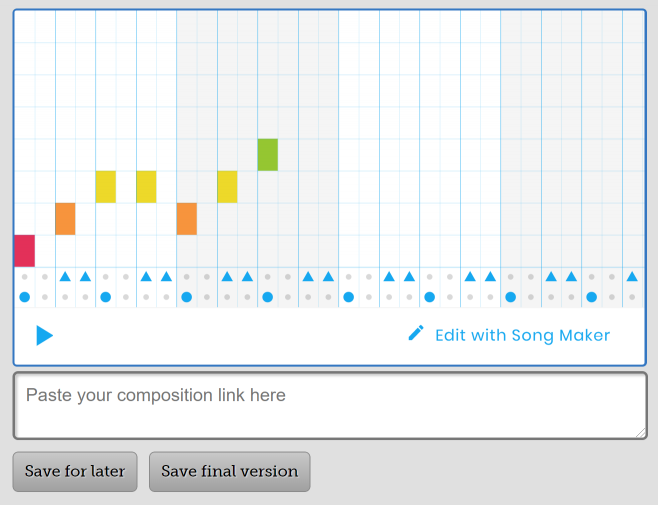
To start, the student clicks 'Edit with Song Maker'. That takes the student to the Song Maker screen.
Meanwhile, the screen above remains open in another tab. When they have finished composing, they go back to this screen and paste (Ctrl+V) the composition link into the box shown above. T
They then click either 'Save for later' or 'Save final version'. Saving the final version sends the composition to the teacher's Focus on Sound system.
Saving the composition in Song Maker
At the bottom right of the Song Maker screen, there's a Save button.
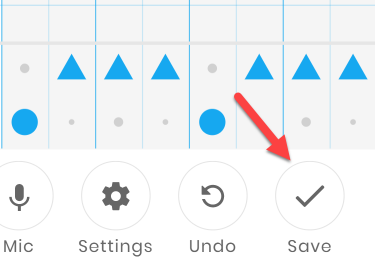
That takes the user to the next screen.
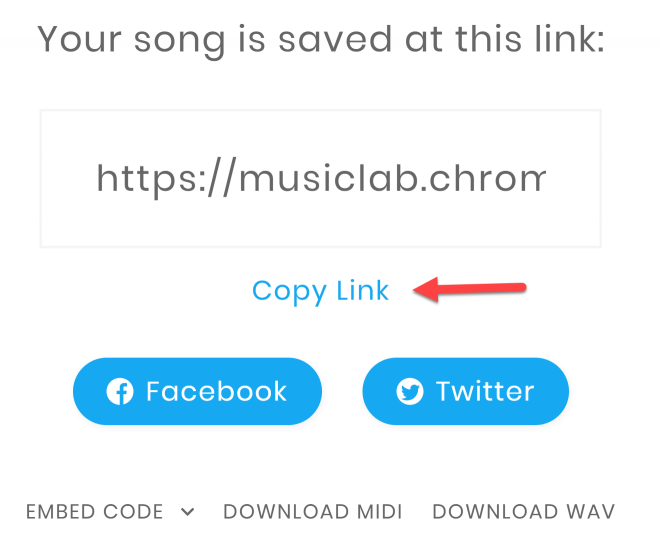
They then need to click the Copy link button shown. They should then close both the Song Maker windows and go back to the first Focus on Sound screen.
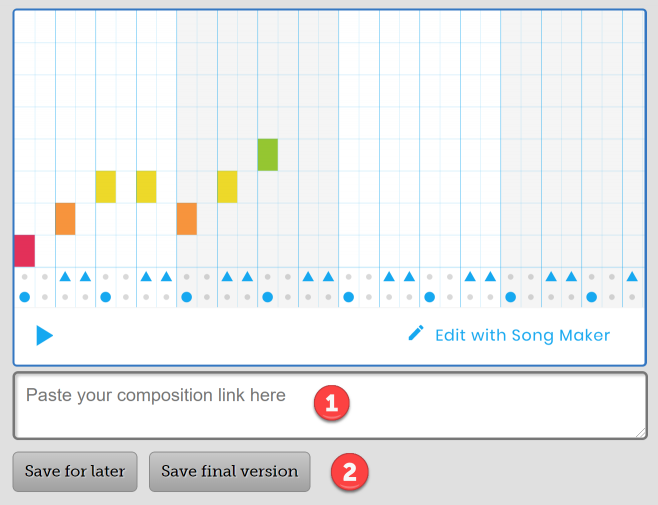
First, they paste in their composition, using right click and paste - or Ctrl+V. Then they click either 'Save for later' if they intend to come back to it - or 'Save final version' if they want the teacher to mark it.
Marking the Composition
You'll first need to go to the class lesson results box:
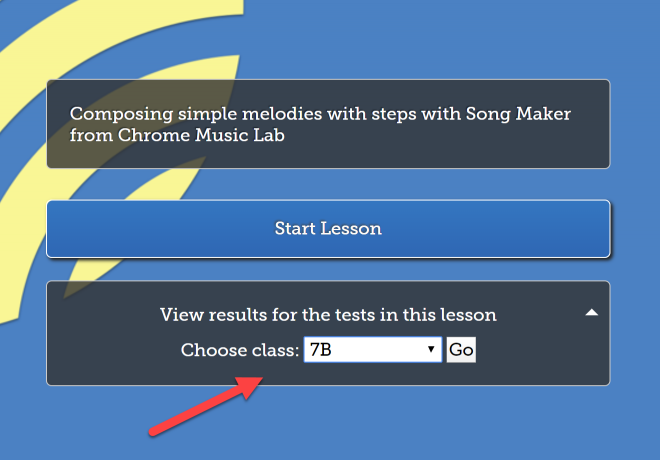
Then you'll see a screen like this:
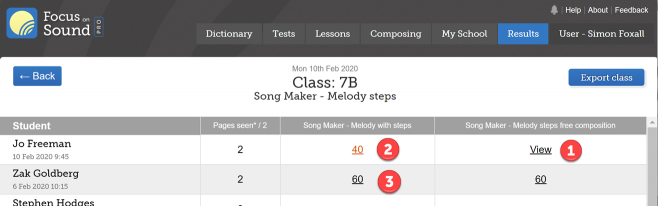
- Unmarked work will show as 'View'
- Marks for work partially marked will show in orange, underlined. That means there are two or more exercises.
- Marks for work fully marked shows in black, underlined
Click the links to go to the marking page.
The screen where you mark the work looks like this:
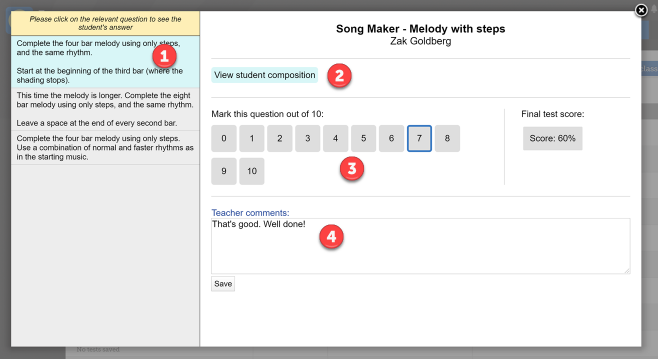
- Choose the exercise to mark from the top left.
- Click on the 'View student composition' button
- Enter a mark
- Add a comment (only visible by students if you have the Pro version)
- Students can find the test mark and comment by going to Results->Sound Words->Composing. They click on the underlined test mark to see a screen similar to the one shown above.