- (0)20 3929 9046 (sales only)
- Livechat
Whole class teaching
Focus on Sound has various optimisations for whole class teaching. You can look on Focus on Sound as consisting of thousands of pages of special Powerpoint presentations for kids.
Here are some ways you can use Focus on Sound for whole classes:
- Teach the whole lesson via FoS
- Use a section on for instance African drums before having a practical session in class
- Introduce work that students then do themselves either on computers in class or for homework
- Use one or more of the tests with the class presentation mode
Setting up the software
See this page for more detailed information
- Use large fonts. Use the large size font at top right of the FoS screen
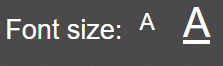
- Use F11 for full screen on Windows - though our new expansion system is an easier alternative (see below). F11 gets rid of the address bar etc. at the top of the screen. To return to normal screen, press F11 again. That gives you more space for content.
- You may need to adjust the view percentage, especially when using a projector. For instance in Chrome, go to the three dots at top right of the screen. Then change the zoom to a higher or lower percentage.
Inside the software
- Our new expansion icons in the Dictionary and Tests are ideal for making the most of the available screen. These appear to the left of the title as soon as you look up a dictionary term or start a listening test. Pressing the button removes everything on the screen you don't need. Afterwards, just press the X icon to exit the expansion mode.
- Always use the FoS lessons wherever possible. They give you more screen width by hiding the list of terms/instruments on the left. Lessons also group various instruments and/or terms, as well as at least one test/quiz.
- Use the pop-up system to ask the class questions. These questions are shown in blue with a line of dashes below. In this example you would ask the class about the chord symbol. You would then show them the answer by clicking on the question (see the second picture).

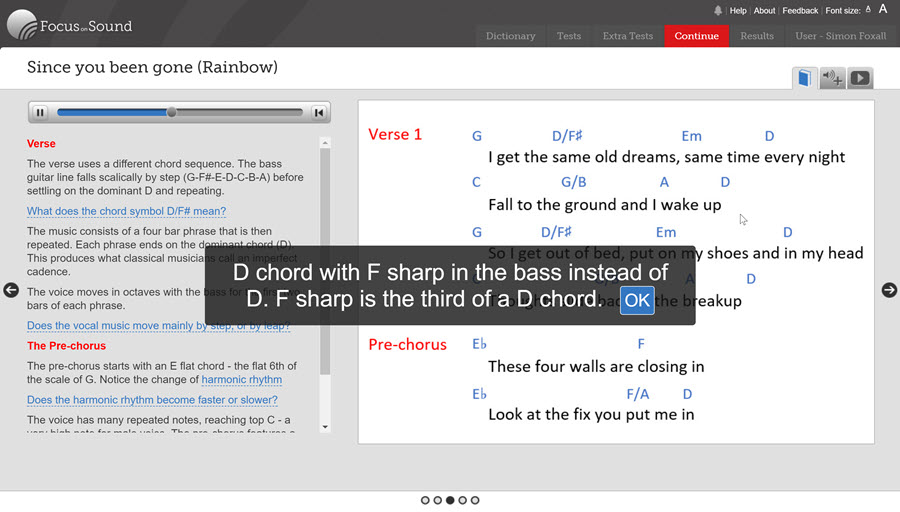
- When using music scores, always click the expansion button so that they fill as much of the screen as possible
Using Class Presentation Mode for Tests
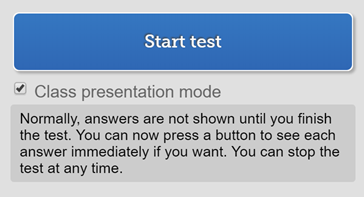
The way tests work is different for whole class teaching. To use the class presentation mode, click in the box under the start test button as in the screenshot above.
This students can see and hear each question. They can write down the answer and then at the end of the test the teacher clicks the Show Answers button and goes through each question, this time with the answers showing.
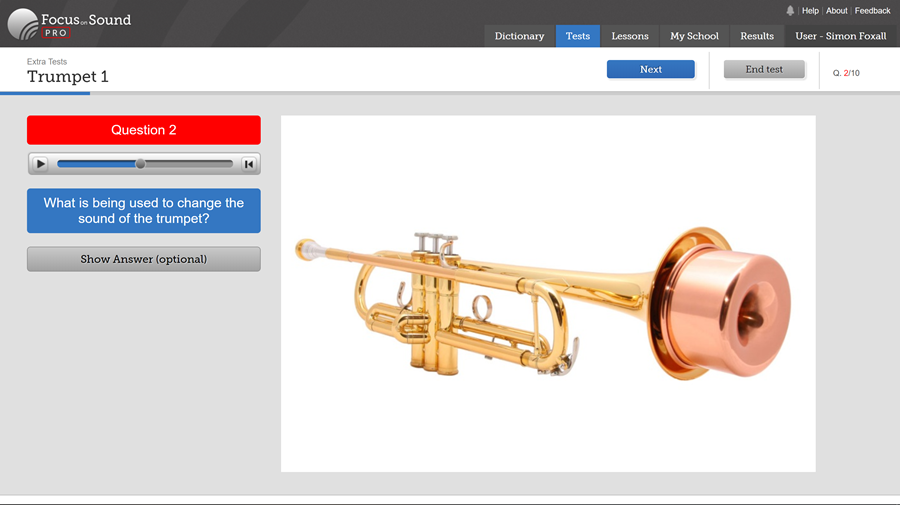
Alternatively the teacher can ask the students for the answer to each question. One of the students will give the answer, then the teacher can click the optional 'Show Answer' button (see above).
The system remembers all the questions and answers, even in the randomised identification tests.
You can stop at any point during the test and go over the answers. You don't have to go to the end, so the system is a very good way of filling up the last five minutes of a lesson.
Here's a video on how to use the class presentation mode in tests: