- (0)203 423 5326 (sales only)
- Livechat
Composing
The composing resources work in a similar way to lessons, except that composing exercises replace tests.
Resources include:
- Activities using the free Google Chrome Song Maker (best for young beginners)
- Exercises to be completed in Soundtrap (sequencer/DAW purchased separately)
- Contemporary classical resources from NMC Recordings for advanced GCSE or A level.
Song Maker Exercises
Each exercise is part of a lesson. The first lesson is an introduction to Song Maker and includes an exercise at the end.
The first screen the student sees is something like this:
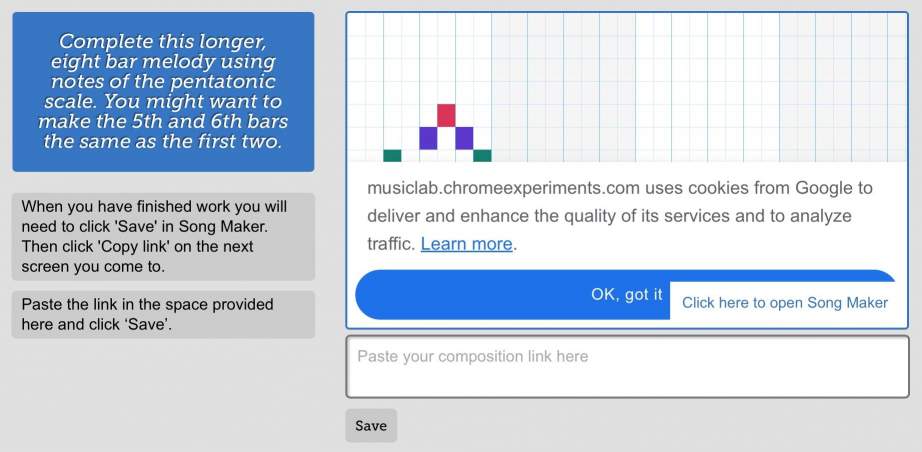
To start, the student clicks anywhere in the blue outlined box, which opens Song Maker in a new tab.
The student completes the task in Song Maker as instructed.
At the bottom right of the Song Maker screen, there's a Save button:
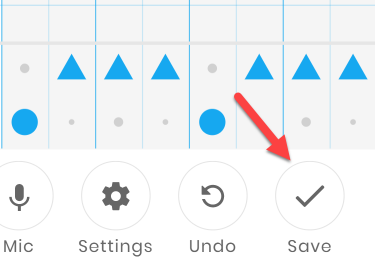
That takes the user to the next screen:
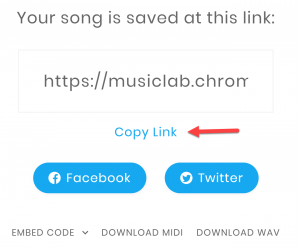
They need to click 'Copy link' and go back to the Focus on Sound tab.
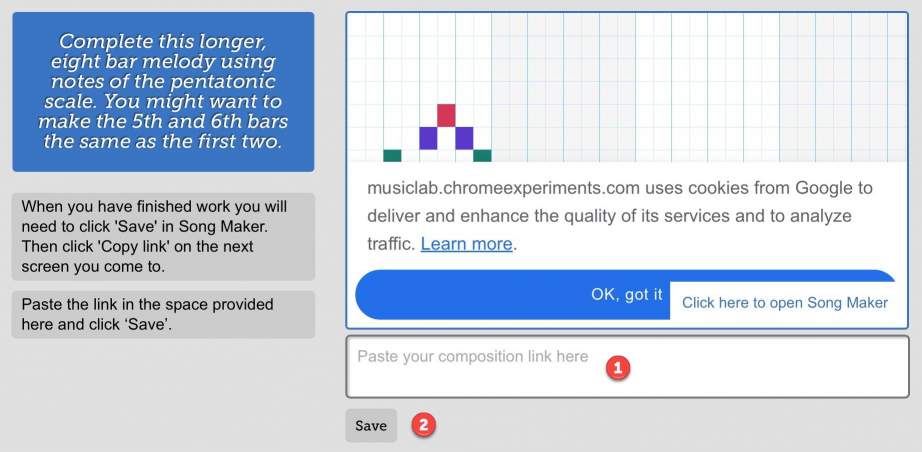
Here they paste the composition link into the box (1) and click 'Save' (2) to submit the composition to the teacher.
Marking the Composition
You'll first need to go to the lesson results box and select the class:
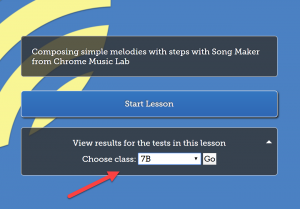
Then you'll see a screen like this:

- Unmarked work will show as 'View'
- Marked work shows the score given
Click on these links to go to the marking page, which looks like this:
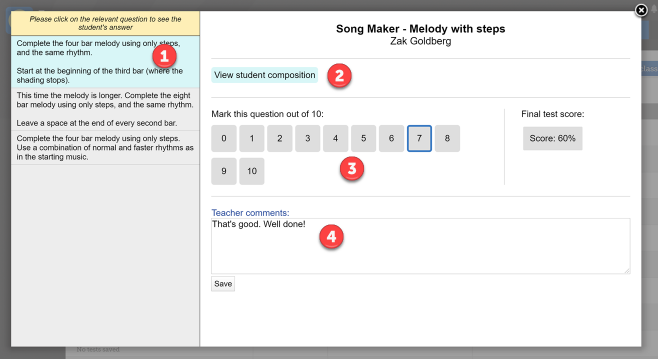
- Choose the exercise to mark from the top left
- Click on 'View student composition' to open Song Maker
- Choose a mark
- Add a comment
- Click Save
Students can find the test mark and comment by going to the lesson Results->Sound Words->Composing. They click on the underlined test mark to see a screen similar to the one shown above.