- (0)203 423 5326 (sales only)
- Livechat
My School - My assignments
Set work for your students
To set work for your students, you need to create an assignment.
Assignments can include content or tests you create yourself and/or any existing Focus on Sound content or tests.
An assignment can also be an existing Focus on Sound lesson. What you can't do is combine existing Focus on Sound lessons with additional content or tests. They need to be used on their own and attached to classes.
If you are already viewing a Dictionary term, test or ready-made Focus on Sound lesson and want to set it for your students, the quickest way is to click the ‘Create assignment’ button, visible in the top right corner throughout the Dictionary, Tests and Lessons areas (the button is green for Google Classroom users; blue for everyone else).
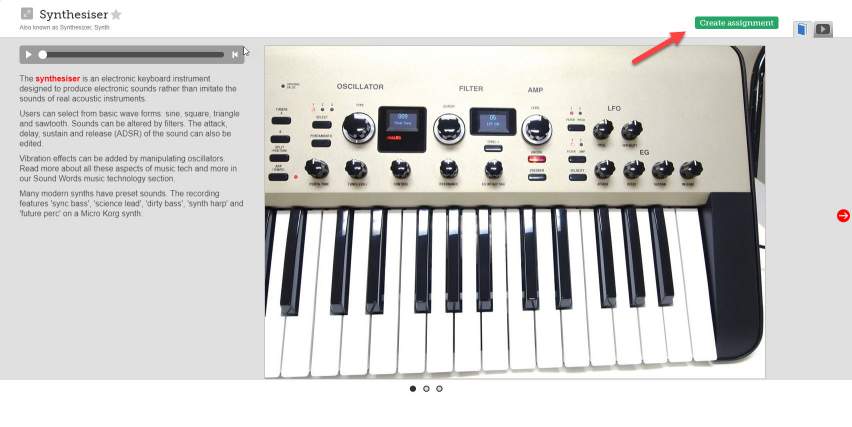
This button automatically creates a new assignment for you in ‘My assignments’ in the My School area. From here, you can simply choose the class, edit the Start date and/or End date if needed, and hit ‘Set assignment’. There is also the option to input introductory text and add more sections. See below for more detailed guidance.
PLEASE NOTE: 'Create assignment' replaces the 'Share' button previously available for Teams and Google schools.
My assignments
The main page shows a list of year groups and classes.
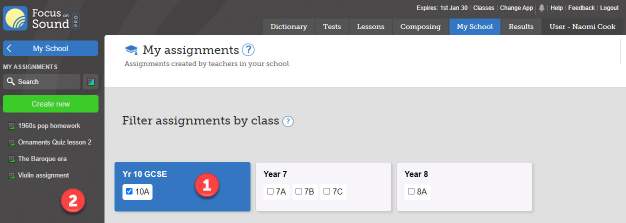
- To see the assignments you have already created for a year group, click the year group name (here Year 10 GCSE) - or click individual class names.
- You will then see a list of lessons you have created for that year group or class on the left.
IMPORTANT - If you haven't set up year groups yet, or you have simply got 2024 or 2024-25 or something similar, you will need to go to your school admin tools and edit each of your classes so that they are attached to year groups. For help with this, see the Administration page.
Creating a new assignment
First steps
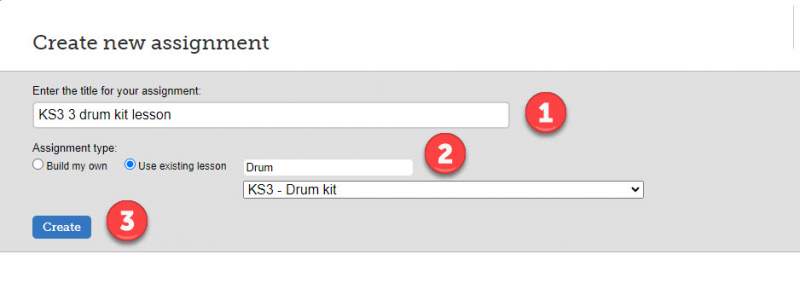
When you click the green 'Create new' button, there are a few initial steps to complete.
1. Give the assignment a title.
2. Decide what type of assignment you need:
- If you want to set one of the existing Focus on Sound lessons for a particular class or group of classes, then choose 'Use existing lesson', selecting one of the titles in the drop-down list and/or using the search function.
- If you want to create your own assignment, choose 'Build my own'. You can then add existing Focus on Sound content or tests, choose your own content or tests, or attach external web links.
3. Click Create.
Add the detail
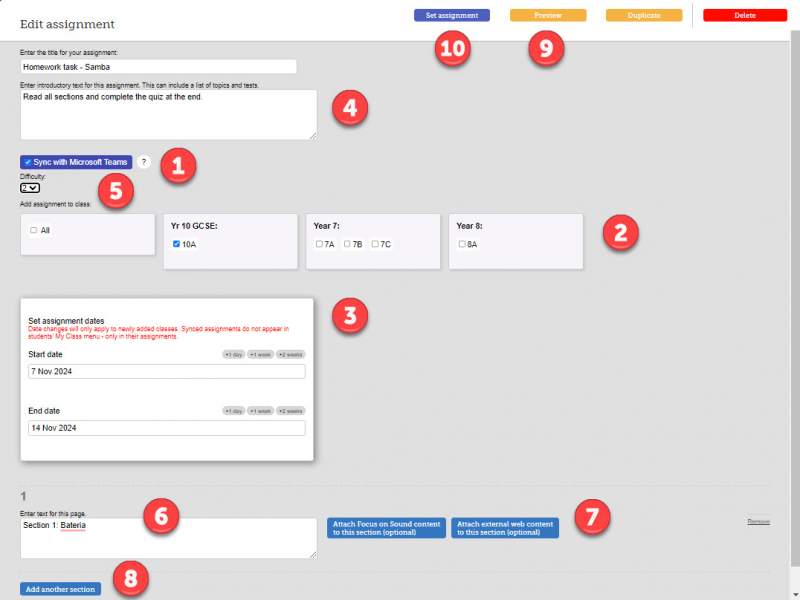
If you have chosen 'Use existing lesson', you only need to complete steps 1-3. The rest is done for you.
1. If you use Microsoft Teams or Google Classroom with Focus on Sound, make sure the 'Sync' tickbox is selected (this is the default setting).
2. Choose the class(es) you want to assign the work to. If no classes appear that will be because you haven't set any up in your administration system. See the administration section for help.
3. Check and if necessary adjust the Start and/or End dates.
4. Write an introductory message for the assignment.
5. Check and adjust the difficulty level. This is entirely up to you. In the UK you might decide to have Level 1 for yrs 7-9, Level 2 for yrs 10-11 and Level 3 for years 12-13.
6. Enter the text for the first task in the assignment. This will introduce the content page(s), test or external web link.
7. Attach content from Focus on Sound or an external web page. If you're attaching Focus on Sound content, you need to choose the relevant page and then click the red Attach button at the top right of the screen. The first time you do this, you'll have extra in-app guidance to help.
8. Add as many additional pages as you like in the same way as steps 6 and 7.
9. If you like, you can preview the assignment to check it works and appears as you intend.
10. Click 'Set assignment' when you're ready to set the work for your class(es).