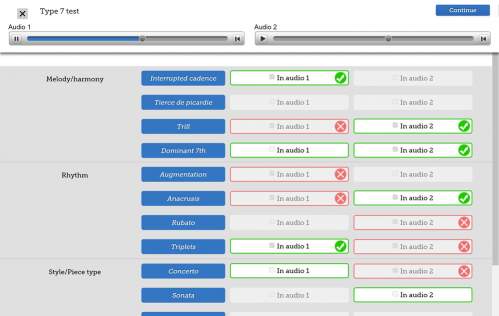- (0)203 423 5326 (sales only)
- Livechat
My School - My tests
Tests you create yourself
All tests you create will be available immediately for you to show to a class.
IMPORTANT: For students to use the test individually, you'll need to add it to an assignment.
As soon as you have published the test, you can set it for students as an assignment, by clicking the blue 'Create assignment' button. For random identification tests (type 1 - see below) you will need to click 'Start test' first.

All published tests will appear in your My Tests index via the Tests tab in Focus on Sound.
Each of the 7 different types of test are detailed below.
Test type 1 - random identification
This type uses the list of around 1,000 Focus on Sound instruments and terms for random identification tests.
As an example here is how you'd set up a simple test requiring users to identify rock instruments.
- Choose a name for the test
- Choose test type - choose 'Random test based on list of terms'
- Click 'Add'
- Choose the difficulty level. This is up to you.
- Choose the word or term to appear after 'Identify the ' e.g. 'instrument'
- Choose instruments or terms from our list of over 1000 items to identify. The test needs a minimum of four items, but generally the more the better. You can delete any you decide not to use. There is a search box to help you.
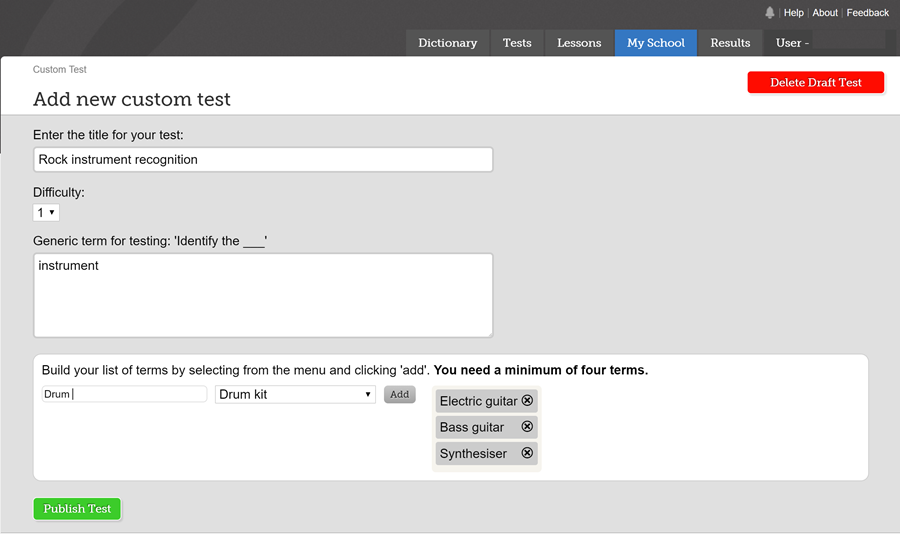
Here's what the first page of this particular test looks like:
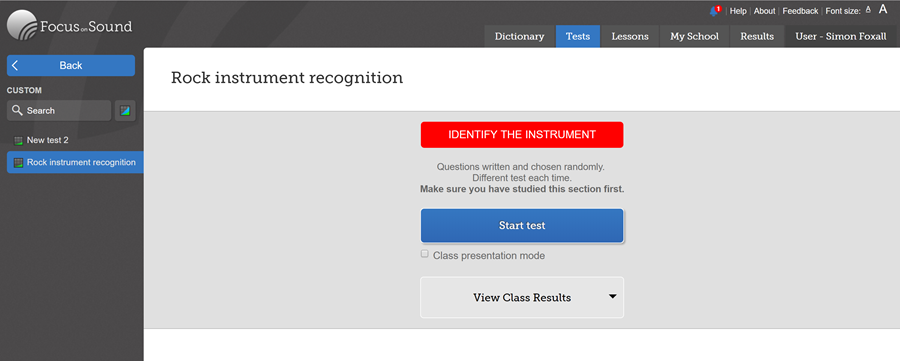
Here's question 1. All random question types are handled by Focus on Sound. There are 20 random questions, which work exactly the same way as the random tests in the main Focus on Sound tests section. So there will be some multi picture tests, some quiz questions, some with just a sound, some with just a picture, some with both sound and picture.
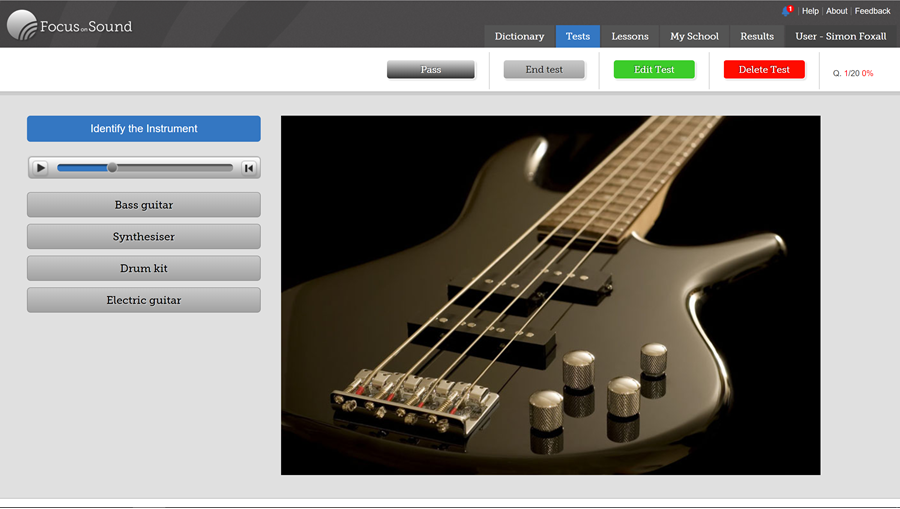
Here's a video explaining the system:
Test type 2 - Single audio with timeline
These tests are based on a single piece of music that you upload, as in the existing test below. The question numbers appear along the audio bar when the music reaches that point. You can also set non-timed questions which appear at the end of the test. The user can of course listen several times.
There are two types of question:
- Multiple choice text
- Typed answer
The screenshot below shows the 'class demonstration mode' version.
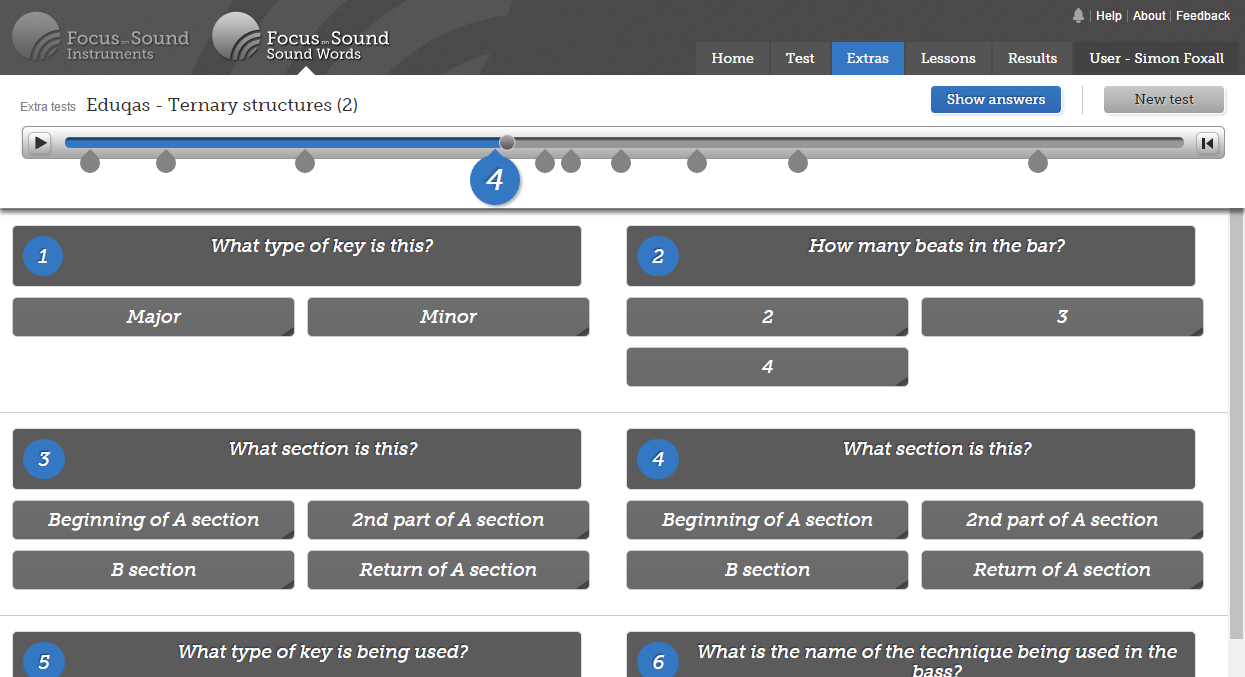
Here's what the editing screen for this type of test looks like:
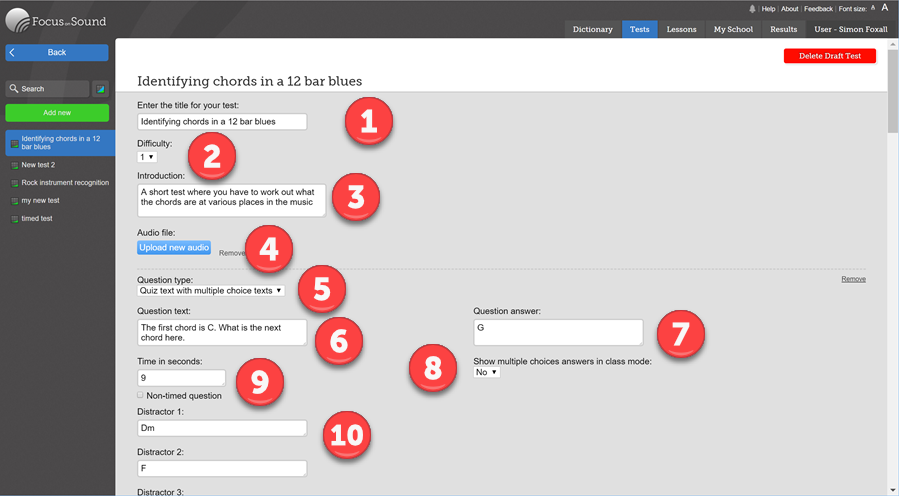
- Enter the title of the test
- Choose the difficulty level
- Write introductory text for the test
- Upload the audio file, which must be in .mp3 format and not more than 3 megabytes in size - we advise using audio editing tools to ensure the bitrate is no higher than 128 kbps. A typical length might be around 60 to 90 seconds, allowing plenty of time for students to attempt answers while they listen.
- Choose the question type for the first question.
- For both types, you first need to type the question
- Then type the answer. In wide screens this item might appear underneath no. 6
- In multiple choice tests, you need to decide whether you are going to show all the possible answers to the class in Class demonstration mode. For instance, if the class has to choose between four chords at a particular point in the audio, you could decide not to show various possibilities and just ask the class to write down or say the answer without any help.
- Type in the position in the audio in seconds that the question relates to. If the question doesn't relate to a particular time point, then click in the tick box below. Non-timed questions appear at the end of the test.
- Type the distractors (usually three, though you can have as few as one, in a True/False type question for instance). Distractors are wrong answers, that appear in a similar manner to the correct answer. The user has to choose between all the possible answers (usually four including the correct answer).
Typing questions work in a slightly different way. You provide the question and answer in the same way as before, but this time you have the opportunity to allow alternative answers. So if the answer in a question asking the name of chord requires the answer 'F', you can allow 'F major' (see no. 1 in the picture below) and maybe 'Fmajor'. You can also allow for any number of incorrect spellings. Item 2 below shows how you would add one of these. So you could allow 'F majer' for instance. The feedback to the user in the test will inform the user that the spelling is wrong, but that the answer will be allowed. The corrected version will also be shown.
Typing questions will automatically accept answers where the student has added 'a' or 'an'. So if the answer is 'flute', the system will accept 'a flute'.
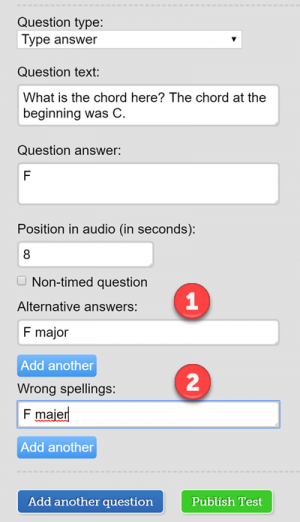
Here's a video explaining the system:
Test type 3 - Single audio with timeline and drag and drop answer panel
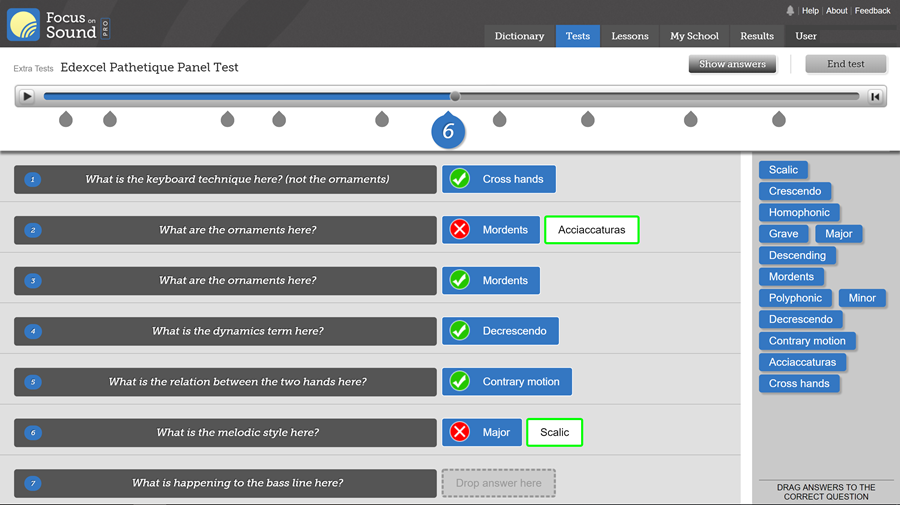
These tests work the same way as the standard timeline tests, but this time there is a panel to choose the answers from. The user drags the answer from the panel to the slot after the question (see question 7 above). The answer is then immediately marked correct or wrong. If it's wrong, the correct answer is shown afterwards (see question 2 above).
The answers in the answer panel are arranged in a random order. The answers are generated from the answers you type for your questions. You can also add additional 'distractors' (incorrect answers).
IMPORTANT: to make this kind of test work, the answers need to be short. This applies particularly if the students are going to use mobile phones to do the work or if you're going to show the test to a class. It's also best to make the questions themselves quite short as in the example above.
Test type 4 - Simple quiz with drag and drop answer panel
This test works the same way as type 3, except there is no audio.
Test type 5 - Discussion/writing tests
These tests are like the discussion tests found everywhere in Focus on Sound. For examples, go to the Tests tab -> Test Index and search for the word 'Discussion'.
There are currently four question types:
- Discuss a single recording
- Compare two recordings
- Discuss a YouTube video
- Compare two YouTube videos.
Here's an example of a comparison question:
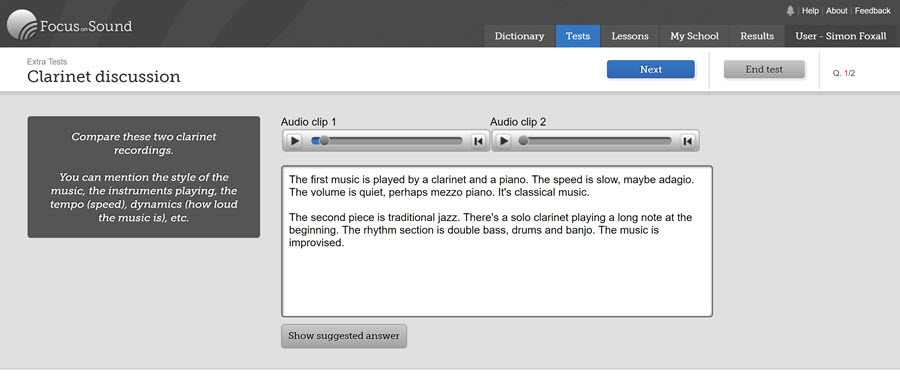
The student can see the teacher's suggested answer, but only after saving the final edit and submitting their answer.
The editing screens are straightforward. First choose the type of question:
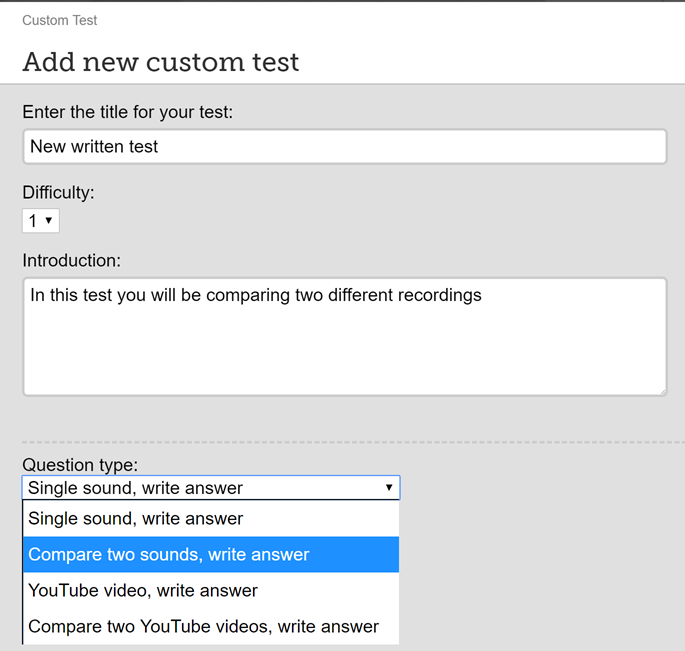
In the next section you simply upload one or two recordings, or add links to YouTube videos. Then you type the question as well as an optional suggested answer. The student only sees the suggested answer when they upload their final version.
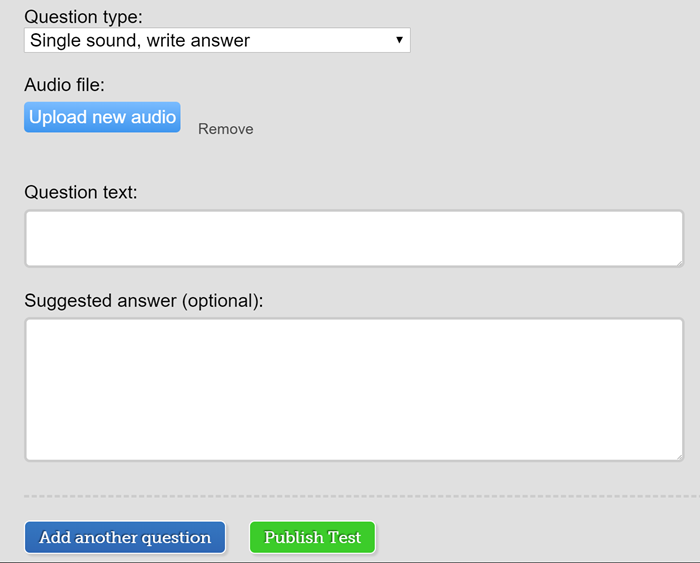
Then add other questions if you want. Finally, click the 'Publish' button.
To see and mark/grade the student answers, go to the 'View Class Results' button after selecting the published test (see below).
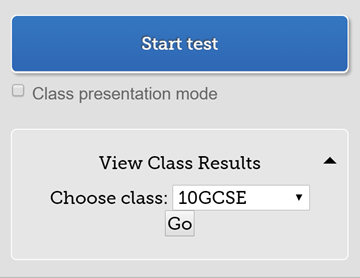
There's more information on marking written answers here.
Test type 6 - Single picture and sound
This is the type of test you often find in UK exam board notation tests, where there is a single audio throughout, as well as a single picture.
The student or teacher (in class demo mode) can choose any question they like in any order, by clicking on the buttons at the top. In the example below the user is doing question 6. They have already got questions 2 and 5 wrong (the buttons are red) and questions 1, 3 and 4 correct (green).
You need to add numbers (we use Snagit 'stamps' for our red numbering). You could refer to bar numbers in your questions instead.
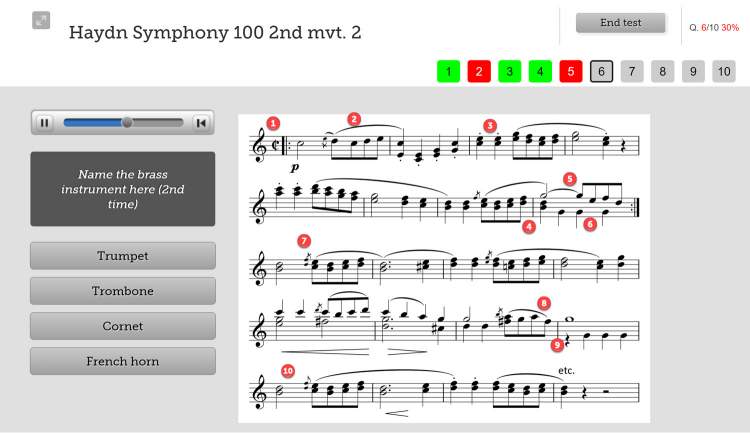
Gap filling
There is an optional gap filling question. It's best to make this the last question. You will need to add four small pictures for the student to choose from, as well as an answer picture.
The small pictures should ideally be 250x100 pixels. One of these small pictures is the correct answer. Our system controls the randomisation. The answer picture is the same as the main picture, but with the notation gap filled in. If you use question numbers, these should be on this picture as well.
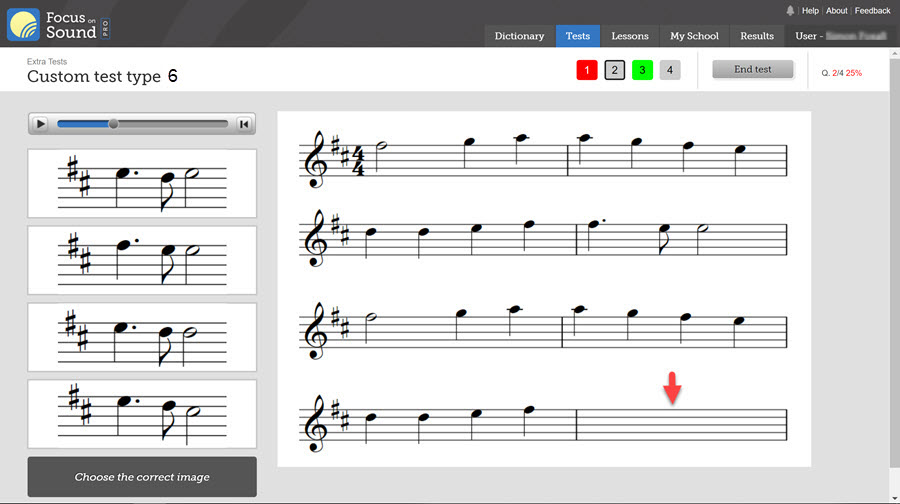
Here's what the question looks like after it has been answered correctly:
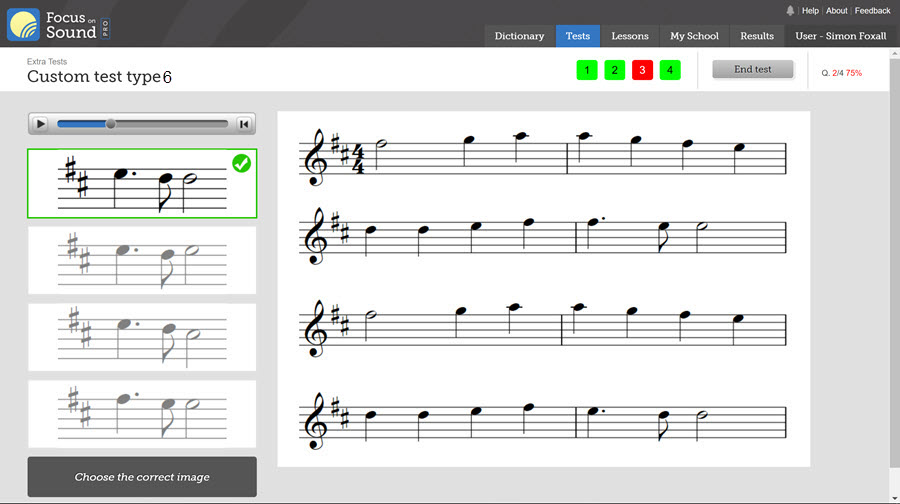
Test type 7 - Feature identification
This type of test is a feature of Scottish Higher examinations. Difficulty can be determined by the topic type and terms used. An easier version can just use a single audio.
Here is the type of test as it appears in an actual exam paper:
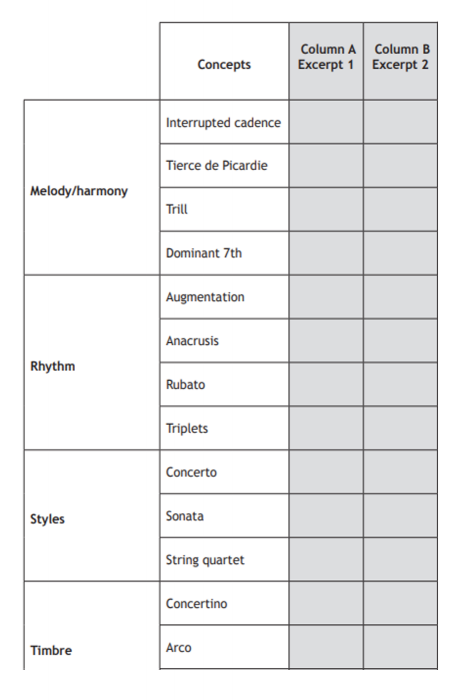
The student listens to two recordings and decides which of the features is present in one or both of the audio excerpts.
This is how the Focus on Sound version appears:
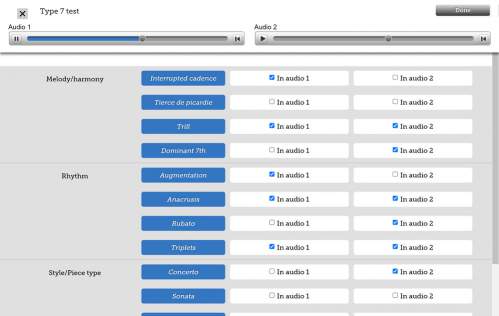
The student ticks the boxes as appropriate.
When the student is ready they click the Done button at the top. This is how the marking will then be shown: